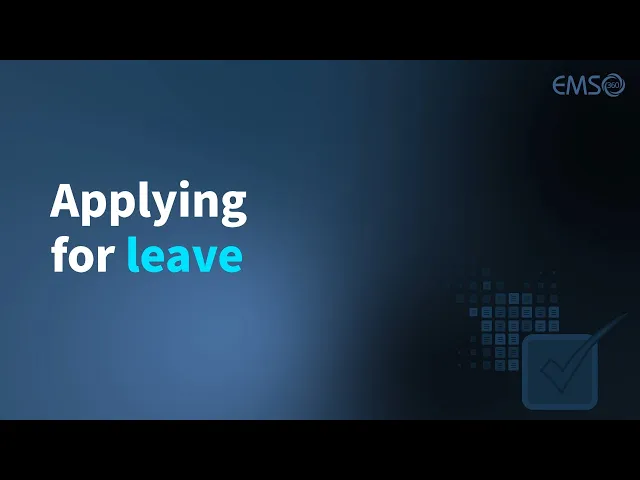
My leave and absence
The My Leave and Absence module is designed to help you manage all your time, leave requests, and absence notifications in one place.
The types of time and leave available to you depend on your school’s policies. The module is organised into separate sections for easy management of:
Absence
Leave
Time in Lieu / Overtime
Working Remotely
Extra Hours
Absence section
My EMS > Leave & Absence > Absence section (open by default)
Create your absence notification
Click Add Absence.
Select absence category: Choose from the available options.
Select approver: Choose the appropriate approver from the dropdown list.
Enter reason details: Briefly explain the reason for the absence.
Specify dates and duration:
Select the Start Date and End Date from the calendars.
Choose All Day or enter specific start and end times for the absence.
Enter Cover Details: Specify any necessary cover requirements (e.g., classes that need to be covered).
Upload Files: Attach any relevant documents (e.g., student classwork).
Medical certificate:
Indicate if a medical certificate is required.
If required, enter the doctor’s details.
Click Submit to submit your absence notification.
Confirm submission: Review all details carefully before confirming.
Note: Once submitted, the details of the absence cannot be modified.
Upon submission:
The absence notification will be added to your leave list, as well as the leave manager’s and approver’s lists.
An SMS notification will be sent to all organisers (if valid mobile numbers are provided in My EMS > My Details).
An email notification will also be sent to all organisers.
Important notes:
Leave managers do not receive absence notifications.
Filter and search your absences
Use the filter options in the top toolbar to set your desired criteria.
Show: Select from the dropdown menu to refine search.
Date range: Specify a start and end date to filter results within a specific time period.
Click Search to apply the filters and display the results.
Manage your absence notifications search results
The grid displays your filtered results of staff absences, with action columns for managing individual items. Each action column contains icons that allow you to perform specific tasks.
Icon button states in the action columns
Icons change to indicate status.
Outline icon: Indicates no content has been added.
Filled icon: Indicates content has been added or the action is complete.
Access your absence notification
Review and build documentation.
Manage associated files (add or download).
Click Edit icon button to open the absence form.
Files section
You can upload medical certificates or additional files to your absence notification at any time, even after it has been created.
Add a medical certificate to your absence notification
Click Edit icon button.
Click the Files section.
Click Add File button.
Click Browse to select a file.
Add a description (required).
Click Upload.
Confirm the upload.
Once uploaded:
The file name will appear as a clickable link.
A Remove button will also appear for managing the file.
The number of files is indicated in the section header.
A Medical Certificate Uploaded email notification will be sent to leave managers and leave approvers.
Add a file to your absence notification
Click Edit icon button.
Click the Files section.
Click Add File button.
Click Browse to select a file.
Add a description (required).
Click Upload.
Confirm the upload.
Once uploaded:
The file name will appear as a clickable link.
A Remove button will also appear for managing the file.
The number of files is indicated in the section header.
Download a file from your absence notification
Click Edit icon button.
Click the Files section.
Click on the file name link.
Locate the downloaded file (usually in your "Downloads" folder).
Open the PDF in your default PDF viewer (e.g., Adobe Acrobat, Preview, or a web browser).
Print if needed.
View organiser comments on your absence notification
When an organiser adds a comment to your absence, a filled comment icon will appear.
Click Organiser comment icon button to view the details.
Download your absence details as PDF
Click Download absence icon button.
Locate the downloaded file (usually in your "Downloads" folder).
Open the PDF in your default PDF viewer (e.g., Adobe Acrobat, Preview, or a web browser).
Print if needed.
Leave section
My EMS > Leave & Absence > Leave
Your school can choose between a one-stage or two-stage approval process for managing requests. The process and status of each request will depend on which option has been enabled.
One-stage approval process
A single approval by the staff leave approver is sufficient to fully approve the request.
Two-stage approval process
Initial approval:
Granted by staff leave approver.
Ensures the request meets basic criteria and is ready for final review.
Final approval:
Granted by staff leave manager.
Provides an additional layer of oversight before the request is fully approved.
Create your leave request
Click Add Leave.
Select Leave Category: Choose from the available options.
Select Approver: Choose the designated approver from the dropdown list.
Enter Reason Details: Provide a brief explanation for the request.
Specify Dates and Duration:
Select the Start Date and End Date from the calendars.
Choose All Day or enter specific start and end times for the leave.
Enter Cover Details: Specify any necessary cover requirements (e.g., classes that need to be covered).
Medical Certificate:
Indicate if a medical certificate is required.
If required, enter the doctor’s details.
Leave managers and approvers can verify these details against the uploaded medical certificate.
Click Submit to finalise the request.
Confirm submission: Review all details carefully before confirming.
Note: Once submitted, the details of the leave cannot be modified.
After submission:
The leave request will be added to your leave list, as well as the leave manager’s and approver’s lists.
An email notification will be sent to the leave manager, leave approver, and organiser.
Filter and search your leave requests
Use the filter options in the top toolbar to set your desired criteria.
Show: Select from the dropdown menu to refine search.
Date range: Specify a start and end date to filter results within a specific time period.
Click Search to apply the filters and display the results.
Manage your leave requests search results
The grid displays your filtered results of staff requests for leave, with action columns for managing individual items. Each action column contains icons that allow you to perform specific tasks.
Icon button states in the action columns
Icons change to indicate status.
Outline icon: Indicates no content has been added.
Filled icon: Indicates content has been added or the action is complete.
Status indicators of progress of your leave requests
The system provides clear status indicators to track the progress of leave requests. These indicators vary depending on whether your school uses a one-stage or two-stage approval process.
Approved (Only visible if the school uses a one-stage approval process)
Fully Approval (Only visible if the school uses a two-stage approval process)
Initial Approval (Only visible if the school uses a two-stage approval process)
Pending approval
Declined
Access your leave request
Review and build documentation.
Manage associated files (add or download).
Click Edit icon button to open the leave form.
Files section
You can upload medical certificates or additional files to your leave request at any time, even after it has been created.
Add a medical certificate to your leave request
Click Edit icon button.
Click the Files section.
Click Add File button.
Click Browse to select a file.
Add a description (required).
Click Upload.
Confirm the upload.
Once uploaded:
The file name will appear as a clickable link.
A Remove button will also appear for managing the file.
The number of files is indicated in the section header.
A Medical Certificate Uploaded email notification will be sent to leave managers and leave approvers.
Add a file to your leave request
Click Edit icon button.
Click the Files section.
Click Add File button.
Click Browse to select a file.
Add a description (required).
Click Upload.
Confirm the upload.
Once uploaded:
The file name will appear as a clickable link.
A Remove button will also appear for managing the file.
The number of files is indicated in the section header.
Download a file from your leave request
Click Edit icon button.
Click the Files section.
Click on the file name link.
Locate the downloaded file (usually in your "Downloads" folder).
Open the PDF in your default PDF viewer (e.g., Adobe Acrobat, Preview, or a web browser).
Print if needed.
View comments on your leave request
Click the Edit icon button .
View any comments that have been added in the Overview section.
Download your leave request as PDF
Click Download icon button.
Locate the downloaded file (usually in your "Downloads" folder).
Open the PDF in your default PDF viewer (e.g., Adobe Acrobat, Preview, or a web browser).
Print if needed.
Time In Lieu/Overtime (TILO) section
My EMS > Leave & Absence > TILO
One-stage or two-stage approval process
Your school can choose between a one-stage or two-stage approval process for managing requests. The process and status of each request will depend on which option has been enabled.
One-stage approval process
A single approval by the staff TILO approver is sufficient to fully approve the request.
Two-stage approval process
Initial approval:
Granted by staff TILO approver.
Ensures the request meets basic criteria and is ready for final review.
Final approval:
Granted by staff leave manager.
Provides an additional layer of oversight before the request is fully approved.
Calculated total of approved TILO
This displays your current total amount of approved Time In Lieu/Overtime.
Create your Time in Lieu/Overtime (TILO) request
Click Add TILO.
Select the Type:
Choose either Time in Lieu or Overtime.
Select the Status:
Choose Accrue or Taken.
Select Category:
Choose from the available options.
Enter Description:
Provide a brief explanation for the request.
Select Approver:
Choose the designated approver from the dropdown list.
Specify Dates and Duration:
Select the Start Date and End Date from the calendar.
Confirm submission: Review all details carefully before confirming.
Note: Once submitted, the details of the Time In Lieu/ Overtime request cannot be modified.
After submission:
The record will appear in your TILO list.
A Time in Lieu/Overtime request email notification will be sent to the leave managers, leave approver, and organiser.
Filter and search your Time In Lieu/Overtime (TILO)
Use the filter options in the top toolbar to set your desired criteria.
Show: Select from the dropdown menu to refine search.
Date range: Specify a start and end date to filter results within a specific time period.
Click Search to apply the filters and display the results.
Manage your Time In Lieu/Overtime (TILO) requests search results
The grid displays your filtered results of staff requests for Time In Lieu/Overtime (TILO), with action columns for managing individual items. Each action column contains icons that allow you to perform specific tasks.
Icon button states in the action columns
Icons change to indicate status.
Outline icon: Indicates no content has been added.
Filled icon: Indicates content has been added or the action is complete.
Status indicators of progress of your Time in Lieu/Overtime (TILO) requests
The system provides clear status indicators to track the progress of staff Time in Lieu/Overtime (TILO) requests. These indicators vary depending on whether your school uses a one-stage or two-stage approval process.
Approved (Only visible if the school uses a one-stage approval process)
Fully Approval (Only visible if the school uses a two-stage approval process)
Initial Approval (Only visible if the school uses a two-stage approval process)
Pending approval
Declined
Indicators of Time in Lieu/Overtime (TILO) activity
Accrual or Usage: Each Time In Lieu or Overtime request is displayed badge with a plus (+) or minus (-) sign to indicate whether the request is to accrue time or take time off.
Request status:
Disabled badges: Indicate that the request is pending approval.
Enabled badges: Indicate that the request has been approved.
Approved time calculation: Approved TILO time will be included in the Calculated Total of Approved TILO displayed in the toolbar.
Access your Time in Lieu/Overtime (TILO) request
Review details.
Delete a Time in Lieu/Overtime (TILO) request.
View details of your Time in Lieu/Overtime (TILO) request
Click Edit icon button to open the Time in Lieu/Overtime (TILO) form.
Delete your Time in Lieu/Overtime (TILO) record
Click Edit icon button.
Click the Delete button.
Confirm the permanent deletion .
Note: This action cannot be undone.
The request will be permanently removed from the system.
Working remotely section
My EMS > Leave & Absence > Working remotely
Create your working remotely request
Click Add Working Remotely.
Select Approver: Choose the designated approver from the dropdown list.
Enter Reason Details: Provide a brief explanation for the request.
Specify Dates and Duration:
Select the Start Date and End Date from the calendars.
Choose All Day or enter specific start and end times.
Enter Cover Details: Specify any necessary cover requirements (e.g., classes that need to be covered).
Click Save to finalise the request.
Confirm submission: Review all details carefully before confirming.
Note: Once submitted, the details of the working remotely request cannot be modified.
Filter and search your working remotely requests
Use the filter options in the top toolbar to set your desired criteria.
Show: Select from the dropdown menu to refine search.
Date range: Specify a start and end date to filter results within a specific time period.
Click Search to apply the filters and display the results.
Manage your working remotely requests search results
The grid displays your filtered results of staff requests for extra hours with action columns for managing individual items. Each action column contains icons that allow you to perform specific tasks.
Icon button states in the action columns
Icons change to indicate status.
Outline icon: Indicates no content has been added.
Filled icon: Indicates content has been added or the action is complete.
Status indicators of progress of your working remotely requests
Approved
Pending approval
Declined
View details of your working remotely request
Click Edit icon button to open the working remotely form.
Download your working remotely request as PDF
Click Download icon button.
Locate the downloaded file (usually in your "Downloads" folder).
Open the PDF in your default PDF viewer (e.g., Adobe Acrobat, Preview, or a web browser).
Print if needed.
Extra hours section
My EMS > Leave & Absence > Extra hours
Create your extra hours request
Click Add Extra Hours.
Select the Action:
Choose Accrue or Taken.
Enter Description: Provide a brief explanation for the request.
Select Approver: Choose the designated approver from the dropdown list.
Specify Date and Duration:
Click Submit to finalise the request.
Confirm submission: Review all details carefully before confirming.
Note: Once submitted, the details of the extra hours request cannot be modified.
Calculated total of approved extra hours
This displays your current total amount of approved extra hours.
Filter and search your extra hours requests
Use the filter options in the top toolbar to set your desired criteria.
Show: Select from the dropdown menu to refine search.
Date range: Specify a start and end date to filter results within a specific time period.
Click Search to apply the filters and display the results.
Manage your extra hours search results
The grid displays filtered results for staff requests for extra hours, with action columns for managing individual items. Each action column contains icons that allow you to perform specific tasks.
Icon button states in the action columns
Icons change to indicate status.
Outline icon: Indicates no content has been added.
Filled icon: Indicates content has been added or the action is complete.
Status indicators of progress of your extra hours requests
Approved
Pending approval
Declined
Indicators of extra hours activity
Accrual or Usage: Each extra hours request is displayed badge with a plus (+) or minus (-) sign to indicate whether the request is to accrue time or take time off.
Request status:
Disabled badges: Indicate that the request is pending approval.
Enabled badges: Indicate that the request has been approved.
Approved time calculation: Approved extra hours time will be included in the Calculated Total of Extra Hours displayed in the toolbar.
Access your extra hours request
Review details.
Delete an extra hours request.
View details of your extra hours request
Click Edit icon button to open the extra hours form.
Delete your extra hours request
Click Edit icon button.
Click the Delete button.
Confirm the permanent deletion.
Note: This action cannot be undone.
The request will be permanently removed from the system.